how to delete layers in procreate
The Procreate app is an awesome tool for sketching and painting on the go although, figuring out how to delete layers in Procreate can be tricky!
In this article, I have created an easy-to-follow guide with pictures to help you select, move, delete, and group layers in Procreate.
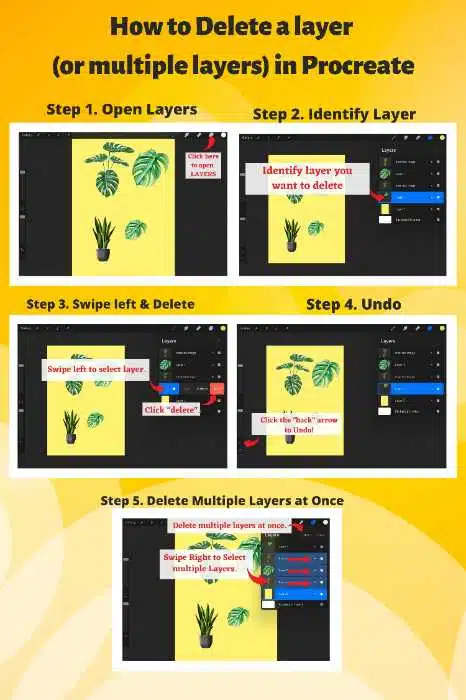
How to delete layers in Procreate.
Step 1: Click on the layers icon.
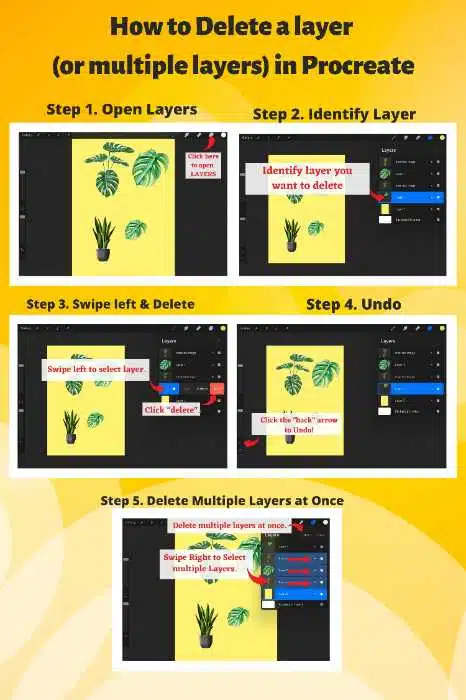
This is can be accessed by tapping the icon at the top right corner of your Procreate toolbar that looks like two squares stacked on top of each other.
Step 2: Select the layer you want to delete.

How to Select a Layer in Procreate.
Using your finger, or your Apple Pencil, click on the layer you wish to delete.
Step 3: Swipe left.

Using your finger, or your Apple Pencil, swipe left on the layer you have selected.
Step 4: Click Delete.

Once you have swiped left there will be an option to delete. This is in red – so it's quite obvious to see.
Click 'Delete" and voila! Your layer is gone 🙂
How do I Undo in Procreate?

If you have mistakenly deleted layers or done something you didn't intend to, then simply click on the back arrow at the bottom of the toolbar on the right-hand side of the screen.
A shortcut for "undo" in Procreate is to tap the screen with two fingers. This quickly undoes your last move.
If you continue to hold down your two fingers on the screen, it will continue to undo your design process until you are back where you want to be.
How to Select Multiple Layers in Procreate.
Go to your layers panel and swipe right on every layer you want to select. You see that all of your selected layers turn blue.
How do I delete multiple layers in Procreate?

If you want to delete multiple layers in Procreate you need to be able to have all those layers selected first.
Once you have selected all your layers, click "delete" in the top right corner of your layers panel.
How to Move a Layer in Procreate.
Using your finger, or your Apple pencil, simply select the layer you wish to move, hold it down and drag it to the position you need to it be in.
How to Group Layers in Procreate.
- Go to the Layers panel.
- Using your finger, or Apple Pencil select all the layers you wish to group together.
- Once you have selected the layers you need, then click "Group" in the top right-hand corner of the Layers Panel.
Grouping layers together in Procreate makes it easier to find design elements and typography or text that you have created. Grouping helps to organize your artwork and helps you to work with several layers at once.
How to Ungroup in Procreate.
There is no direct way to ungroup layers in Procreate. However, there is a very easy way to remove layers from their group.
- Select the layers group.
- Then select a layer within the group and hold your finger or Apple Pencil on the layer.
- Drag each layer, one at a time, out of the group and into the correct position within the layer panel.
How to Select in Procreate
If you want to select specific elements on a layer in your artwork then you can use the Selections option on the top left toolbar.
The Selections option allows you to make changes to only the selected areas of work. This is really handy when it comes to detailed digital artwork!
Once you have clicked on the Selections option, there are four different options you can choose to select parts of your artwork.

You can choose to use Automatic, Freehand, Rectangle, or Ellipse.
Automatic Selection
The automatic selection technique automatically chooses a section of your work.
You can easily adjust how far the edge of the selection goes by tapping on a point on the threshold percentage bar and then sliding left or right without lifting your finger or stylus from the canvas.
If you drag your finger higher up on the percentage bar, then your selection will be wider.
You will see the percentage bar for threshold appears just under the menu bar at the top of the screen.
Freehand Selection
The freehand option method gives you a lot of control over your selection.
It allows you to make both freehand and straight lines in your selection.
To use the Freehand option, simply draw the lines with a stylus or finger like you would do when drawing.
Tap where you would like your line to begin, and then tap again where you would like it to end to make a perfectly straight line.
If you want to close a selection you need to tap the beginning of the selection. You will see a dot that indicates the beginning of the selection path.
The great thing about the Freehand Selections tool is that you can use straight lines and freehand selections to help edit your artwork, and if you lift your finger or Apple Pencil, your selection won't be canceled!
Rectangle Selection
You can use this option to make rectangle-shaped selections on your artwork.
Simply tap the screen with one finger and drag the rectangle to the shape and size you need, and then let go.
If you would like to create a perfect square you can tap and drag your shape using two fingers.
Ellipse Selection
The Ellipse selection option works in the same way as the rectangle selection tool.
The ellipse selection tool allows you to select oval-shaped areas. Simply tap the screen with one finger and drag the ellipse to the size and shape you need and then release.
If you would like to create a perfect circle you can tap and drag your ellipse shape with two fingers.
Frequently Asked Questions About How to Delete in Procreate.
How do I clear my whole screen in Procreate?
The quickest way to clear your whole screen in Procreate is by deleting your layers.
Select all the layers in your layer panel by swiping right on each of them.
Then click "delete".
Procreate will then come up with a message to ask you if you would like to delete all of the layers, and you can select "yes".
How do I delete a Procreate Canvas?
If you would like to delete your Procreate canvas and start a fresh one, click "select" in your Procreate Gallery and select the canvas/file you want to delete, and then click "delete".
You can then open a new fresh canvas by clicking the + button in the top right-hand corner of the window.
How to delete a picture in Procreate?
Swipe left on the layer that the picture is on. Then click on "delete". This will remove the layer completely.
If you have other elements on the layer that you don't want to delete, then you can use the Eraser tool, or the Selection tool to erase or cut a picture or element from that particular layer.

Conclusion
Figuring out how to delete layers in Procreate can be tricky. I hope this article has helped you by providing a step-by-step guide on how to do so, as well as some helpful tips and tricks for using the app!
If you have any questions or comments about anything I've discussed here, feel free to comment below!
Other Posts you may like…
The Best iPad for Procreate
Can Digitally Painting your Artwork Make it Better?
What is the right digital art canvas size?
how to delete layers in procreate
Source: https://artsydee.com/how-to-delete-layers-in-procreate/
Posted by: russellwheyed.blogspot.com

0 Response to "how to delete layers in procreate"
Post a Comment